Google Analytics is a powerful tool that jams a lot of website data into one place. It’s an amazing resource to help you understand how your website and marketing campaigns are performing. But a lot of businesses don’t take full advantage of this free service. They don’t know how to determine which pieces of information are critical to the success of their business.
One major benefit in utilizing Analytics is to track how visitors are interacting with your site. But if you’re not sure what data to look for or how to set up your analytics, then you might be missing out on very important information.
My blog today is the second in a series of blogs about Google Analytics. If you haven’t had a chance to read Google Analytics Basics Part 1, you can find it here.
In the first post, I covered a lot of basic information, such as how to set up an Analytics account and what type of information is included in the free service. In this second edition, we will be going a little more in-depth and cover the topic of analyzing visitor activity on your site.
Analytics is a valuable tool to discover the quality of traffic that’s coming from specific sources, especially traffic that’s coming to the site from your digital campaigns. In this post, I’ll provide you with some of the data that, as a Digital Specialist, I analyze on a regular basis for our clients and their campaigns to help see if we’re receiving the best results. I’ve also provided an example situation where each element of this data comes in handy.
What are my visitors doing?
The majority of the data in Analytics are insights into how visitors are interacting with your site and its content. It’s important to monitor this data in order to answer a lot of questions like Who is my audience? Where are they coming from? And what are they doing once they’re on my site?
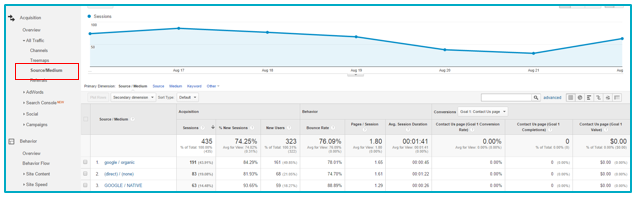
Under the “Acquisition” tab, there’s a “Source/Medium” outbreak. This is probably one of the most important pieces of data in Analytics for a Digital Specialist.
This section provides the information of how many sessions certain sources are driving and the quality of those sources. Analyzing the quality of traffic each source is driving to the site can be valuable. This information directs you for digital marketing opportunities or shows insights into traffic from current campaigns.
Example:
Your business is running a Display campaign but you see that the majority of the traffic coming from this campaign is immediately bouncing from your site. You might want to re-evaluate the audience you’re targeting with this Display campaign because it might be irrelevant traffic you’re directing to your site.
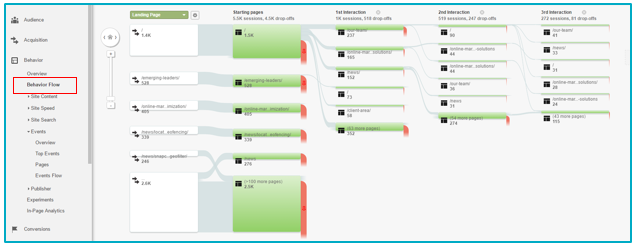
Another section that’s a go-to for Digital Specialists like myself is the Behavior Flow chart. This is located in the “Behavior” section.
This chart categorizes how the majority of traffic on your site is navigating through different pages and maybe eventually even converting. It also provides insight into where traffic might be leaving or exiting your site more than normal.
Example:
You’re reviewing your site’s Behavior Flow chart and notice a large amount of drop off on your email newsletter signup page after a site redesign. This is unusual because, before the redesign, the site was receiving a 70% signup rate when visitors landed on this page.
After investigating the situation, you realize that the newsletter form to signup is below the fold when visitors arrive on both the desktop and mobile page. After updating the page layout so the form is above the fold, drop off rates decreased and signup conversions went back up to normal.
What information are my visitors looking for?
Site Search is powerful when analyzing how visitors are navigating your site. Once this tool is set up on your website, you can enable tracking within Analytics to better understand what information visitors are looking for or what information they’re having trouble finding.
If you have Site Search within your site, it’s pretty easy to turn on the reporting within Analytics for it. It must be turned on for each individual View level within an Analytics account. Here’s a list of steps to activate Site Search:
- Under Site Search Settings, set Site Search Tracking to ON.
- In the Query Parameter field, you will need to define the word or words that determine an internal query parameter.
- Select whether or not you use categories, such as drop-down menus to refine a site search.
- If you do not, then you’re finished and can hit “Save Changes.”
- If you do use categories:
- In the Category Parameter field, enter the letters that designate an internal query category such as “dog.”
- Click “Apply.”
Once Site Search is set up and enabled, you can find reporting for this information under the “Behavior” section in the left-hand column.
Example:
Within the top tool bar on your site, there’s a clearly labeled “Contact Us” subpage. But after reviewing your Site Search information you notice there are a lot of people searching for an email address. You then investigate your site content’s page report and see that there isn’t a lot of sessions on the “Contact Us” page.
To find out why this is occurring, you could test out different locations of your subpages menu or have contact information right on the home page or at the bottom of every page.
Are my visitors converting?
It’s not only the pageviews and duration you need to track.
One of the most important things to do once you have an Analytics account is to set up goals. This is to help you be able to track how many visitors are completing actions on your site; be that landing on the contact page, signing up for a newsletter, purchasing an item, etc.
Goals also help determine if there are any “roadblocks” that are stopping your visitors from converting.
Under the Admin tab in the top toolbar, you’ll find the Account, Property, and View sections. Within the View section, there is “Goals.” To be courteous of the length of this post, today we’ll only go over a URL Destination Goal. But keep an eye out for a guide on how to set up different types of goals in future posts.
A URL Destination Goal is triggered when someone lands on that specific URL on your page, such as a thank you page, confirmation page, or a PDF. Here’s a list of steps to set up a goal:
- Hit the red +Goal button to create a new goal.
- In Step 1: Goal Setup, choose “Custom.”
- In Step 2: Goal Description
- Name the goal.
- Choose “Destination.”
- In Step 3: Goal Details in the destination box, put the landing page that you would like to track.
Example:
You have a big seminar coming up next month and a majority of your event registrations come from your website. In regard to the registrations, you’d like to know if more people signup on the home page or on the blog subpages.
To determine this, you could set up two goals – one for the “Thank You” page after signing up on the home page of your site and one goal for the “Thank You” page after signing up on a blog subpage.
Now that you have the basics down from edition 1 and some powerful analyzing tips from this edition, you’re on your way to becoming an Analytics superhero!
Make sure you keep your eyes open for my next edition of the Google Analytics series where I’ll cover:
- Custom URL Tracking
- Goal Tracking Data
- Button Goal Tracking